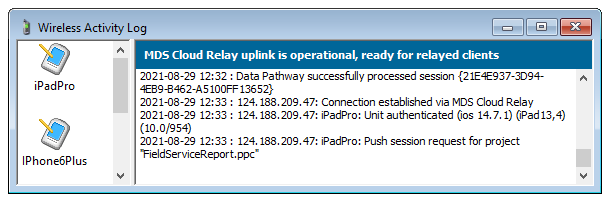Page 8: Apple - Installation and Use
CreativityCorp has responded to the growth of the Apple iOS operating system for the iPhone, iPad and iPod Touch mobile devices by providing 'client side' software for iOS that runs projects developed in Mobile Data Studio and the predecessor Pocket PC Creations, and communicates with the Mobile Data Studio server. The iOS devices can be deployed alongside Android and Windows 10 tablet devices communicating with the Mobile Data Studio server. 'Mobile Data for iOS' is available as a free download at the Apple App Store as a client for Mobile Data Studio server. Mobile Data for Apple iOS is compatible with iOS 12, 13,14 and 15 operating systems.NOTE: The link above is general for to the Apple App Store. However, if country-specific is required, for example in Australia the URL address is https://itunes.apple.com/au/app/mobile-data/id432455954?mt=8 . For your country App Store replace the 'au' with country domain; for example 'gb' for Great Britain, 'us' for USA, 'es' for Spain, 'cn' for China, 'de' for Germany.
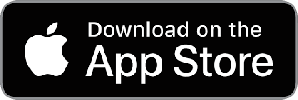 |
 |
Mobile Data for iOS version 10.4.5 (979) is available at the Apple App Store and is iOS 12, 13, 14 and 15 compatible. |
Consider using MDS Cloud Relay to connect MDS Server and Apple iOS devices, see Skills page 10.
Installation of Mobile Data for iOS Software
- Download from App Store: Mobile Data for iOS is available as a free download at the Apple App Store search for 'Mobile Data Studio'. The Mobile Data for iOS is 'full' software that will interface both with Trial Mobile Data Studio and serve as a client on purchase of Mobile Data Studio (amongst the number of client devices licensed with Mobile Data Studio).
- Mobile Data available as an Application: After installation 'Mobile Data' and its 'MDS' icon will appear in Applications.
- Settings in Mobile Data for Communications:
Mobile Data for iOS communicates with the Mobile Data Studio
server using the wireless TCP/IP functions of Mobile Data Studio,
see page 11 Wireless (TCP/IP) functions.
Communication from the iOS device to the Mobile Data Studio
server can either be via the mobile phone network or a WiFi
connection. The 'Settings' menu will present when Mobile Data is first
opened on the iOS device, requiring entry of Server
Details. The Address of either or both a Local Area Network or an
externally exposed Internet related Address will be shown in
the Wireless Activity window of Mobile Data Studio. In the alternative to a numeric IP address a text DNS can be
used; for example mds.creativitycorp.com . A screen shot of Listening on IP Address
is shown below, presenting an external IP address
(180.181.187.198) and address of a local WiFi network (10.0.0.1).
The TCP Port by default is 2001, but another may be specified, Password to match that on the Mobile Data Studio server, and Unit ID being the identification assigned to the mobile client device (without space). Options for client server relationship are Autoconnect which enables automatic connection whenever Mobile Data is open and the Mobile Data Studio server is running, Network encryption, providing a secure 256-bit AES encrypted connection between the mobile client and server (requiring a ten character password), Pull sessions enables receipt of sessions from the server and should be left on. Submit new sessions enables automatic submission of sessions originating on the mobile device when they are closed. Submit old sessions relates to sessions which have originated on the Mobile Data Studio server, and when enabled submits them on closure of the session. Purge Sent and Deleted sessions after selected time controls timing of 'purge' of sent and deleted sessions retained in Session Folders, from immediate out to 100 days. Lock the settings page enables mobile deployment managers to control access to Settings.To unlock the Settings page the TCP/IP Access Password must be entered. Prevent session duplication prevents duplication of sessions in the Session Folders.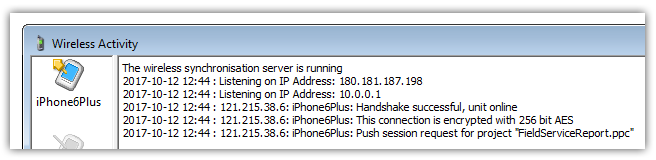
- The Server Address, Port, Password, UnitID, Session management and a Lock of the Settings page can all be set via a URL sent to a mobile device via either email or SMS. Download an example 'Configure mobile device Settings via URL'; and modify for your Settings requirements. Note, the explicit details of Settings in the example shown below would not normally be sent to users, only the URL.
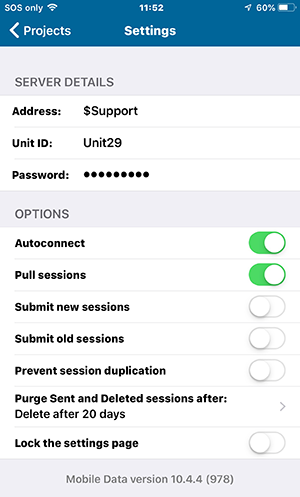 |
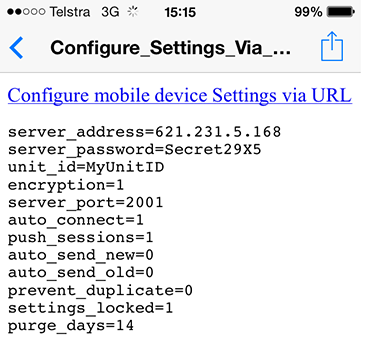 |
Installation of Projects to iOS Device
Projects developed in Mobile Data Studio are installed to Apple iOS devices via TCP/IP communication. Open a project in Mobile Data Studio and click on the 'Install' icon, and select a device to which the project will be installed via click on the Install button (see example below). d on page 11 Wireless (TCP/IP) Functions; open the Wireless Activity monitor and make the connection from the iOS device, which will then appear in the monitor. Open one or more projects in Mobile Data Studio. Click (right) on the icon for the iOS device and 'Update Project' to install project/s to the iOS device. The project Auto Load function also enables install of a project or projects on first connection of the mobile device with the Mobile Data Studio server side. The Mobile Data for iOS pre-installed projects can be opened in Mobile Data Studio for editing and communication: being Field Service Report, Track Assets, Office Workstation, found in the Examples folder at C:\Program Files (x86) \Mobile Data Studio\Examples.
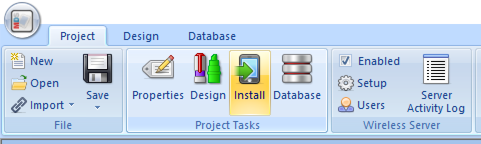 |
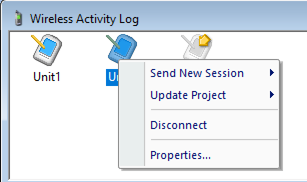 |
Use on iOS Device
The MDS icons and list of installed projects are shown in the Project Window. Three example projects are provided in Mobile Data for iOS, Field Service Report, Office Workstation and Track Assets; they are shown below and can be deleted if not required. In the second image of the Project Window below are shown additional Example projects typically provided in C:\Program Files (X86)\Mobile Data Studio\Examples\; install the additional Examples to test the system, they can be deleted afterwards (open Edit to delete). The intial three example projects are matched to the same projects in C:\Program Files (X86)\Mobile Data Studio\Examples\. Click on a listed project to display Session Folders for Active Sessions, Sent Sessions and Deleted Sessions. The Sent folder provides reference access for users in the field to sessions that have been sent to Mobile Data Studio server. The Settings page provides a control for timing of 'purge' of sent and deleted sessions, from immediate out to 100 days. To avoid double entries in databases, sessions in the Sent folder cannot be re-sent to the Mobile Data Studio server. However, sent and deleted sessions can be duplicated and returned to the Active folder.
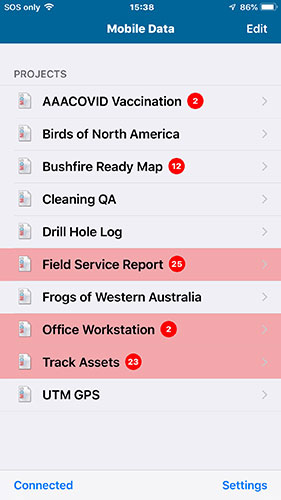 |
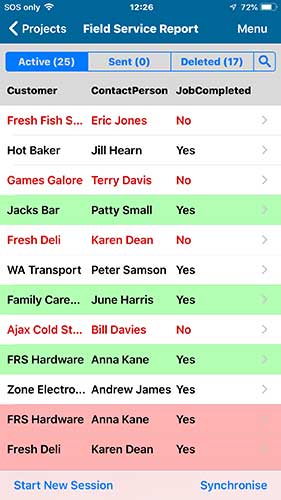 |
Open the Active Sessions folder to open a session; initially the Session Window will be blank, tap the 'Start New Session' button to open a session, open sessions for the Field Service Report and Track Assets projects are shown below.
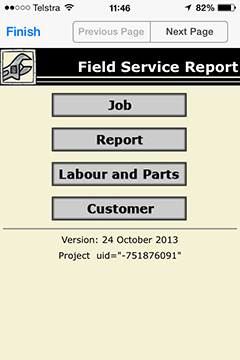 |
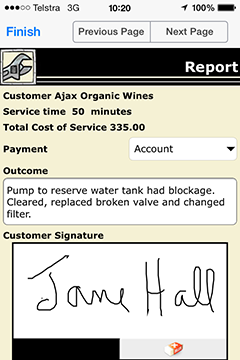 |
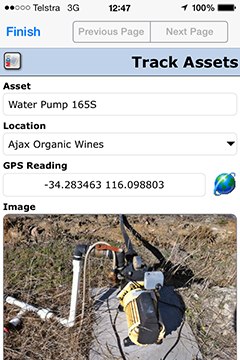 |
When sessions are finished or saved they appear in the Session Window awaiting further management via the Session Menu at the bottom of the screen, shown via the Menu button. These controls apply both to sessions filled on the iOS device and to sessions sent to the iOS client device by the Mobile Data Studio server. Sessions that have arrived from the Mobile Data Studio server are shown in red. Marked sessions shown in green can be sent to the Mobile Data Studio server via TCP/IP either individually or in a batch. Please review page 11 Wireless (TCP/IP) functions to understand their operation. The Duplicate (Dup) function applies to individual selected sessions, providing a convenient duplicate of data, but as a unique new session. For projects installed to the iPad, the Visual Style Header should be screen resolution in pixels wide and 50 or 60 pixels high. on Text font size may be convenient at size 12 on an iPad, and that will still be convenient for iPhone if the smaller screen iPhone is operated in Landscape rather than Portrait mode.
Note the Search icon on the top right of the Session window. The Search function applies to a selected Session List Column; for example,'Customer' in the image above. The session Search function is useful when there are hundreds of sessions in the Session window.
Sessions on iPhone and iPad are organised in Session List Columns, as for Android and Windows 10 Tablet devices. Data in a particular column can be sorted alphanumerically by tap to the top of the column and the header for the active column will be blue. See examples above. The columns can be re-sized from default by dragging the header; change of orientation from portrait to landscape (and vice versa) will reset columns to default. Session List Columns are essential to track sessions on mobile devices and are set in project Design mode via Project > Properties > Options.
Translation of Menu LanguageThe iPhone and iPad client side menus and buttons can be translated (see example adjacent) and the translated file can be offered wirelessly to clients via an option in the server side wireless options to Offer language translation file (via Setup, see page 11 Wireless). This allows the language translation file, and any updates to it, to be distributed automatically. The ClientLanguage.ini file is found in C:\Program Files (x86)\Mobile Data Studio on the server side and can be edited in Notepad. The INI file is organised in logical sections; for most purposes only the menus and text of buttons need to be translated. The INI text file can also be used to customise instructions to mobile client users. When translating to Simplified Chinese the INI text file should be saved as Unicode format. Following translation of INI, maintain a copy outside of the Mobile Data Studio program folder as upgrades to Mobile Data Studio will replace the ClientLanguage.ini file with original. Copy translated ClientLanguage.ini back into Mobile Data Studio program folder after upgrade to Mobile Data Studio. The ClientLanguage.ini file also enables customisation of menus and 'pop up' messages. For example, UpdateProjectMessage="A newer version of this project is available. Would you like to download it?" Could be changed to: UpdateProjectMessage="A newer version of this project is available. You MUST download it." |
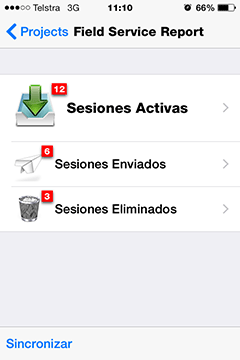 |
Tethering and Hotspot in Apple iOSWhile the standard Mobile Data Studio deployment using wireless TCP/IP is used for multiple mobile clients to connect to Mobile Data Studio server, a TCP/IP connection can be made using the 'Tethering' and 'Hotspot' functions in Apple iOS, see screenshot on right. These communications can be useful when Mobile Data Studio is deployed in remote areas away from mobile phone and WiFi networks. Tethering is conducted using the USB cable provided with Apple iOS devices. For Tethering in Apple iOS, iTunes should be installed on the computer to which Mobile Data Studio is installed. The appropriate IP address will be shown in the wireless Activity Monitor. With use of the wireless Hotspot functions, the mobile device is providing the WiFi network to which is connected a laptop or notebook computer hosting Mobile Data Studio server. When using these functions, either USB or WiFi should be used, not both at the same time. |
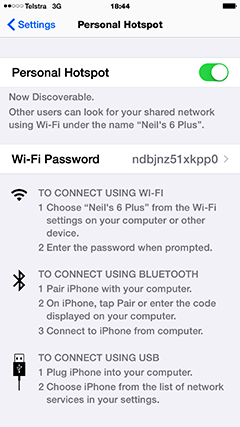 |
 Previous Page Previous Page
|
Jump to page: |
Next Page 
|